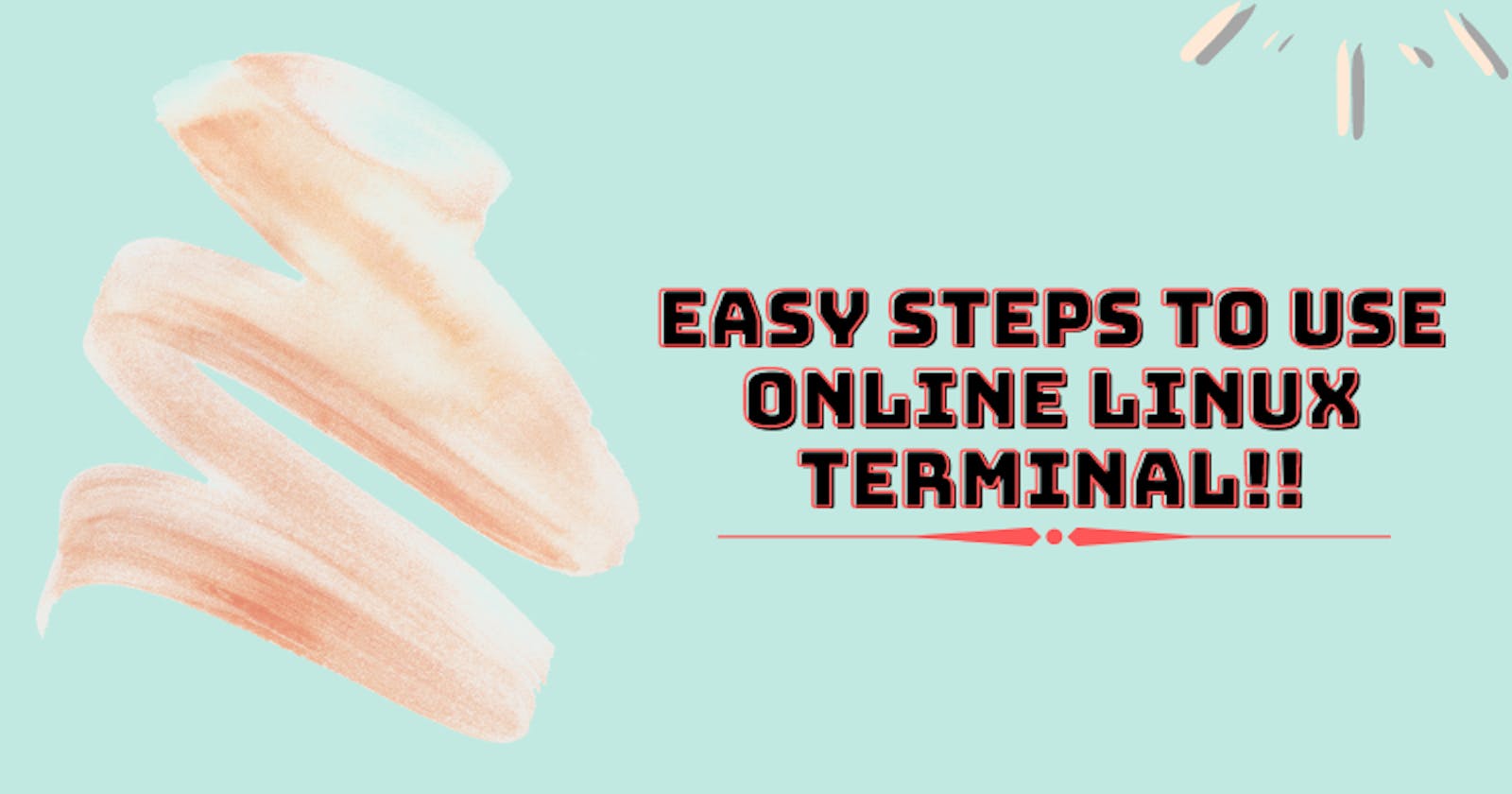This article is for all those windows users who want to work on Linux terminal but are in fear of crashing their laptops by creating a virtual machine(VM) and installing Linux!! I understand you guys. I was in the same position when I was asked to work on Linux terminal as a part of my university syllabus and I feared that installing Ubuntu using a VM would just destroy my laptop!!
Then I found out the online Linux terminal - CoCalc and it served the purpose of my studies very easily. In this blog, I will give you a detailed version of the steps as to how create a file, save it and view it in the online terminal with all the necessary commands!!
Opening the online terminal!
- In order to open up this terminal, google online linux shell terminal and the very first search is your required answer..
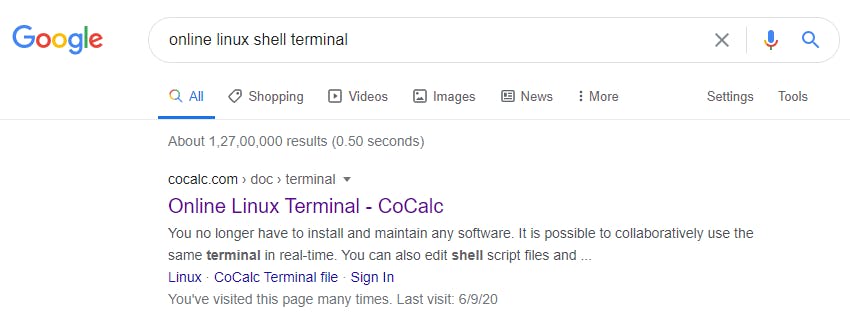
- Next step, click on the Run Terminal Now button and wait for the terminal to complete the loading process.
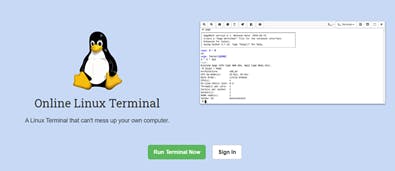
Creating a project!
This step is necessary in order to save all your programs in the online terminal.
-Click on create new project.

- Enter the project name and hit create project.
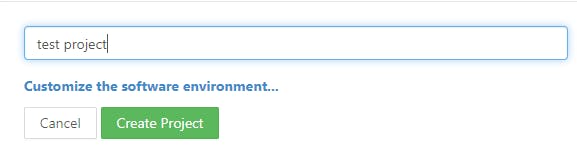
- Voila, your project is created!!
Creating a file!
- Now click on create or upload file to start coding.
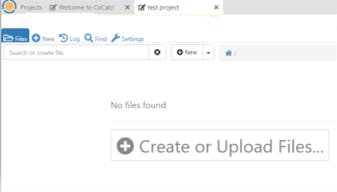
- Give a name to your file and click on linux terminal to get started.
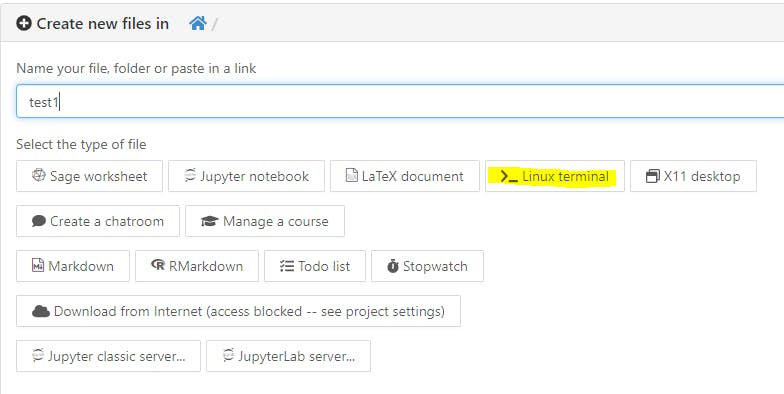
- After successful creation, you will see an empty terminal waiting for the commands.
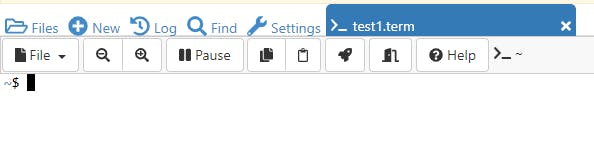
Commands for text file!
vi filename.txt+Enterto create your text file.
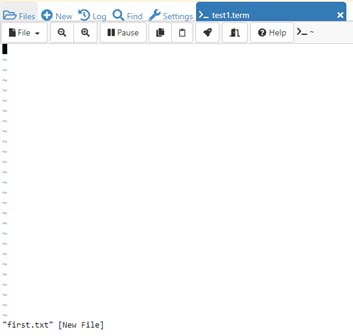
- Type
ito shift the created file to insert mode.
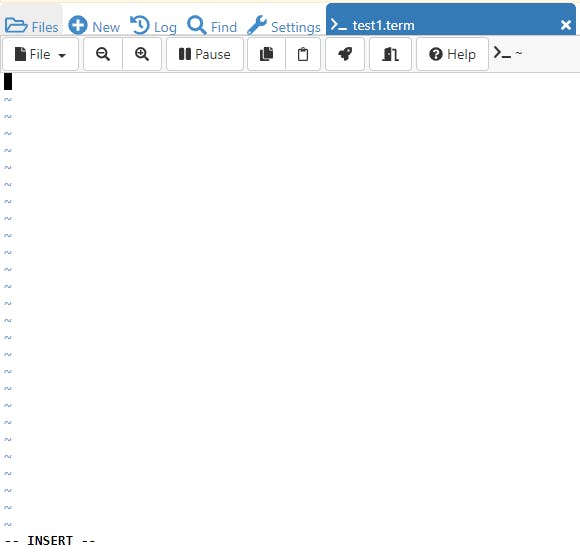
Enter the text to be written in the file.
Next press
Esckey to get the file out of insert mode. After that use the combinationShift + :then typewqand lastly press enter.
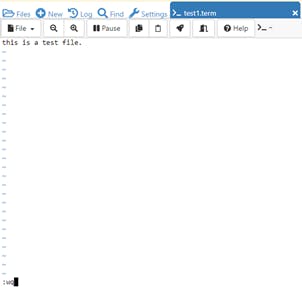
- Upon hitting
enter, we move out of the created file to the main terminal.
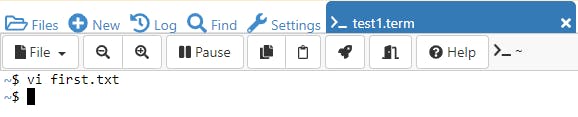
- To view the contents of the file, type
cat filename.txtand enter.
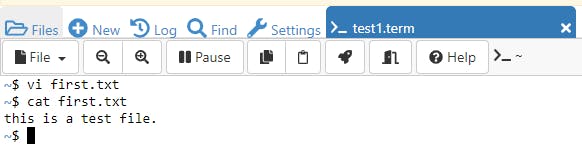
Commands for a c++ program file!
vi filename.cpp+Enterto create a c++ file.Type
ito shift the created file to insert mode.Write the program code. Here, I will take up a simple c++ program to find the factorial of a number.
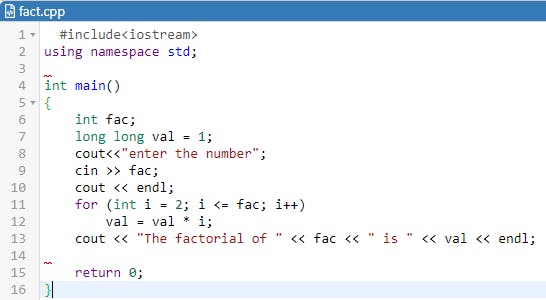
Next press
Esckey to get the file out of insert mode. After that use the combinationShift + :then typewqand lastly press enter.Upon hitting
enter, we move out of the created file to the main terminal.
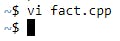
- Now, we type
g++ filename.cppto compile our program. If the program has some errors, they will be displayed on the same screen else we can move on to give the run command.
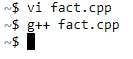
- We give the
./a.outcommand to run the compiled program.
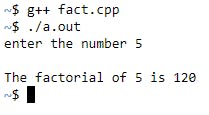
This is how we create, run and save the files in an online terminal. Now, you might be wondering whether this project will be available the next time you open the terminal or not??
Let's find out!
- Open the terminal as stated earlier to find your project listed on the terminal screen.
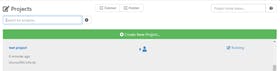
- after opening your project, you will find all your files listed according to the time and date they were created.
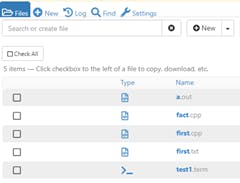
So, this is how one can use the online shell terminal as an alternative to the downloaded Linux operating system effectively!! Hope you find this blog helpful and if you do, then give it a like to come back for some more useful articles!!